Mínimo entorno de desarrollo Java - Windows
Vamos a crear un
mínimo entorno para desarrollar en Java en un ordenador Windows.
El sistema elegido
será Windows 7 SP1 de 32 bits ejecutándose sobre un ordenador con procesador de
doble núcleo, 2048 GB de memoria operativa y al menos 20 GB de espacio libre.
El entorno podría
ejecutarse en ordenadores con mucha menos capacidad ejecutando Windows XP, con
1 GB de memoria, 2 GB libres de espacio en disco y al menos un Intel Atom (que
los hay también de doble núcleo).
El entorno constará
de tres componentes:
- El
JDK de Oracle versión 1.7.0.5 que contiene la máquina virtual de Java y
diferentes herramientas de desarrollo
- El
servidor de aplicaciones Apache Tomcat versión 7.0.27 que instalaremos
junto al entorno de desarrollo integrado
- El
entorno de desarrollo integrado NetBeans versión 7.2
Todos los
componentes seleccionados son la última versión y ofrecen a día de hoy las
mejores prestaciones.
Descargas del software necesario
Lo primero es ir al
sitio web de Oracle para descargar el JDK:
Y
seleccionar la descarga del JDK 7u5.
A
continuación aceptamos el acuerdo de licencia para poder seleccionar la
descarga adecuada a nuestro sistema operativo.

Una
vez aceptado el acuerdo de licencia, podemos elegir cuál de los archivos
queremos descargar. Tenemos en una tabla de tres columnas, el sistema
operativo, el tamaño del archivo y el nombre del archivo a descargar. En
nuestro caso como tengo Windows de 32 bits vamos a elegir jdk-7u5-windows-i586.exe.
Mientras
se descarga el JDK elegido, nos vamos a la web de NetBeans para descargar la
última versión del entorno en http://netbeans.org/.
Elegimos
la descarga libre del entorno 7.2 de NetBeans.
Tenemos
cinco posibles entornos de desarrollo para descargar. Vamos a elegir el de Java
EE o Java Enterprise Edition, aunque con nuestro servidor de aplicaciones
Apache Tomcat no podremos desplegar los componentes empresariales como EJB, tan
solo los servlets. Presionamos el botón “Download” y comenzamos la descarga.
Instalación
del JDK
Nos
vamos a la carpeta de descargas de nuestro Windows 7 y ejecutamos el instalador
del JDK.
En
la segunda pantalla tendremos un resumen de los componentes que van a ser
instalados y en que ruta. El directorio C:\Program Files\Java\jdk1.7.0_05 es
muy importante porque luego tenemos que asociarlo a la variable de entorno
JAVA_HOME, que es el directorio raíz donde se instala la plataforma Java.
Los
componentes seleccionados ocuparán unos 300 MB de nuestro espacio en disco.
Damos
“Next” y continuamos la instalación hasta el final. El instalador si no hemos
seleccionado nada también instalará JavaFX, y la máquina virtual Java o motor
de ejecución JRE (Java Runtime Environment).
Personalmente
yo prefiero instalar todo por el precio de 300 MB en disco y luego poder jugar
con la tecnología.
Cuando
terminemos la instalación del JDK y sus herramientas, abrimos una ventana de
comandos y tecleamos java –version.
Java
nos responderá con la versión de JDK/JRE instalado.
Configuración
de las variables de entorno
Las
aplicaciones Java y los productos asociados a esta plataforma se apoyan en el
uso de variables de entorno, un mecanismo utilizado en la mayoría de los sistemas
operativos para fijar determinados parámetros que afectan a su ejecución, tales
como rutas para encontrar los binarios de los programas, directorios de
instalación, etc.
Primero
vamos a mirar en nuestro equipo donde están las rutas del JDK instalado para
estar seguros. Note que a pesar de que se ha instalado el JRE de Java 6
también, nosotros vamos a utilizar solo el JRE o runtime de Java 7.
En
nuestro Windows 7 vamos al panel de control y realizamos una búsqueda de
“variables”. De inmediato vamos a
encontrar “Editar las variables de entorno del sistema”.
Vamos
a crear la primera variable de entorno de sistema denominada JAVA_HOME. Se crea
una nueva variable con este nombre en mayúsculas y se añade la ruta donde se
instaló el JDK.
La
segunda variable de entorno de sistema a crear es JRE_HOME, que es el
directorio raíz del runtime de ejecución de Java.
Una
vez creadas estas dos variables de entorno JAVA_HOME y JRE_HOME, vamos a
incluir la variable PATH que nos da la ruta de ejecución, las carpetas bin del
JDK y del JRE.
Con
esto hemos terminado la creación y modificación de las variables de entorno.
Aprovechando
que estamos en el panel de control de Windows 7 podemos echar un vistazo a los
productos instalados por el JDK:
Instalación
del entorno NetBeans y el servidor Apache Tomcat
Vamos
a nuestra carpeta de Descargas en Windows 7 y ejecutamos el instalador de
NetBeans.
En
la primera pantalla seleccionamos el servidor de aplicaciones Apache Tomcat y
damos “Next”. Note que se van a instalar 415 MB adicionales en el disco.
Aceptamos
el acuerdo de licencia de NetBeans en la siguiente pantalla:
Aquí
recomendamos instalar el Framework de pruebas JUnit, por lo que aceptamos el
acuerdo de licencia también:
En
esta pantalla vamos a ver la ruta de instalación de NetBeans y la ruta de
instalación del JDK:
Luego
podemos seleccionar la ruta de instalación del servidor Apache Tomcat. Yo
recomiendo la ruta por defecto dentro de Windows.
Por
último llegamos a la pantalla donde podemos instalar NetBeans.
La
instalación demora unos minutos, así que un poco de paciencia.
Una
vez concluida la instalación, podemos permitir que NetBeans envíe información
anónima al fabricante de NetBeans que luego puede ser utilizada en mejorar el
producto. Recomiendo igualmente esta opción.
Pruebas del
entorno de desarrollo instalado
Buscamos
un acceso directo en nuestro escritorio y ejecutamos a NetBeans.
Vamos
a crear un mínimo proyecto Web que tenga una página JSP que nos hago un clásico
“Hola, Mundo”.
Vamos
al menú y seleccionamos “New Project…”.
Seleccionamos
la categoría “Java Web” y en plantillas de proyecto “Web Application”.
En la próxima pantalla seleccionamos el nombre de
la aplicación (Project Name) y la ruta donde vamos a crearla.
Por
último podremos seleccionar nuestro servidor de aplicaciones (de haber varios
instalados en nuestro sistema) y el Context Path que es la ruta de nuestra
aplicación Web una vez desplegada en el servidor.
También
podemos especificar alguno de los frameworks de desarrollos soportados por
NetBeans, como Struts o Spring MVC que en este caso no vamos a utilizar, por lo
que no marcamos ninguna casilla. Simplemente damos “Finish” para generar el
proyecto y cargarlo dentro de NetBeans.
En
nuestra ventana de archivo fuente veremos el código de una página JSP que
podemos retocar si queremos. Solo tenemos que darle al botón de ejecución para
desplegar y ejecutar la aplicación en nuestro servidor Apache Tomcat.
En
el momento de ejecución o de despliegue, el firewall de Windows 7 nos puede
advertir de que el runtime de Java está intentando una comunicación en redes.
Permitimos que tanto el runtime de Java como NetBeans tengan acceso a nuestra
red.
Finalmente tendremos la aplicación ejecutándose en
nuestro navegador de Internet predeterminado, que en mi caso es Google Chrome.
Con
esto ya hemos probado que todo el entorno de desarrollo instalado funciona
perfectamente.






























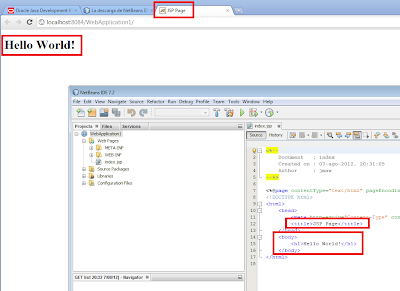
0 comentarios:
Publicar un comentario