Mínimo entorno de desarrollo Java - Linux
Instalación del JDK
Lo
primero es descargar el JDK de la página oficial de Oracle:
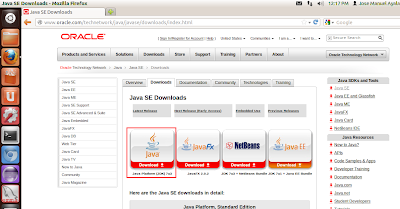
A continuación aceptamos el acuerdo de licencia y elegimos el JDK que queremos descargar acorde a nuestro sistema operativo. Guardamos el archivo en el disco o directamente podríamos abrir el Archive Manager para descomprimirlo.

Buscamos el archivo descargado en la carpeta Downloads, en el caso de que no la hayamos abierto directamente con Archive Manager.
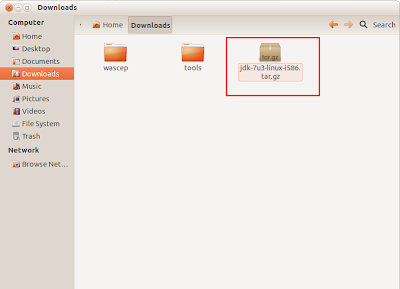
Arrastramos la carpeta del JDK a la carpeta Home (en mi caso /home/jmaw).
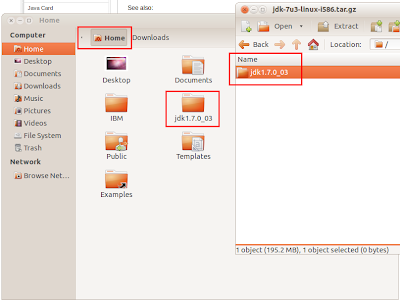
A
continuación modificamos el archivo environment del directorio /etc. Añadimos
las variables de entorno JAVA_HOME y JRE_HOME, así como modificamos la variable
PATH.
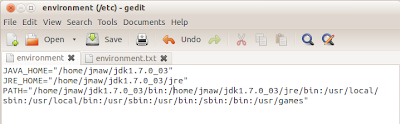
Cerramos
y abrimos nuestra sesión en Ubuntu para que se guarden los cambios, abrimos una
terminal y verificamos los cambios preguntando por la versión de Java y
mostrando el contenido de la variable JAVA_HOME.

Instalación del servidor Apache
Tomcat desde Ubuntu Software Center
Abrimos
en el lanzador a Ubuntu Software Center y hacemos una búsqueda de “tomcat”.
Seleccionamos el paquete etiquetado como “Servlet and JSP Engine”.
Abrimos el paquete con más información para realizar unas modificaciones. Lo primero es añadir todos los add-ons del servidor de aplicaciones. Luego aplicamos los cambios (“Apply Changes”) y por último instalamos todo.
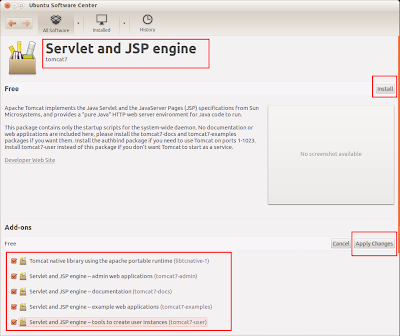
Una vez instalado el paquete, cerramos Ubuntu Software Center y probamos que está funcionando el servidor de aplicaciones. Para ello abrimos Firefox y entramos a la URL http://localhost:8080

Detenemos
el servicio con:
sudo
service tomcat7 stop

Una
vez puesto el usuario del servidor y su contraseña, volvemos a arrancar el
servidor y comprobamos su funcionamiento.
sudo
service tomcat7 start
Instalación del servidor Apache
Tomcat de forma manual
Nos
vamos a la página de descargas de la web de Apache Tomcat y descargamos el
paquete ZIP etiquetado como Core.

Una vez descargado, arrastramos la carpeta a Home.

Hacemos los cambios en el archivo tomcat-users.xml que está en la carpeta conf dentro de la carpeta de de instalación de Tomcat:
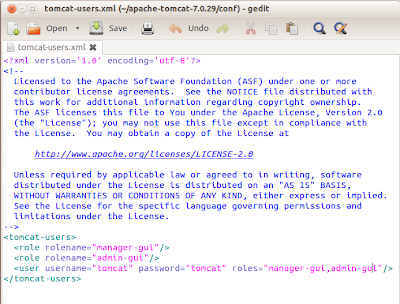
Entramos luego a la carpeta bin y verificamos que los scripts de bash tengan el atributo de ejecución.

Como
por defecto, no los tienen, ponemos los archivos .sh que son scripts de bash
como ejecutables:
chmod
+x *.sh

Antes
de probar el servidor de aplicaciones instalado, vamos a construir un script
llamado tomcat que vamos a colocar en el directorio protegido /etc/init.d
Por
eso vamos a abrir un editor de texto con este comando:
sudo gedit /etc/init.d/tomcat
Y
copiamos el siguiente contenido:
#!/bin/sh
#
# /etc/init.d/tomcat -- startup script for Tomcat 7
servlet engine
#
###
BEGIN INIT INFO
#
Provides: tomcat
# Required-Start:
$local_fs $remote_fs $network
# Required-Stop:
$local_fs $remote_fs $network
# Should-Start:
$named
# Should-Stop:
$named
# Default-Start:
2 3 4 5
# Default-Stop:
0 1 6
# Short-Description: Start Tomcat.
# Description:
Start the Tomcat servlet engine.
### END INIT INFO
JAVA_HOME=/home/jmaw/jdk1.7.0_03
PATH=$JAVA_HOME/bin:$PATH
CATALINA_HOME=/home/jmaw/apache-tomcat-7.0.29
case $1 in
start)
sh
$CATALINA_HOME/bin/startup.sh
;;
stop)
sh
$CATALINA_HOME/bin/shutdown.sh
;;
restart)
sh
$CATALINA_HOME/bin/shutdown.sh
sh
$CATALINA_HOME/bin/startup.sh
;;
esac
exit
0
He
destacado en rojo los dos cambios que tendríamos que realizar acorde a nuestro
sistema:
- JAVA_HOME
- CATALINA_HOME
Las
dos variables incluyen las rutas al JDK y al servidor Tomcat que hemos
instalado.
Una
vez guardado el script lo marcamos como ejecutable:
sudo
chmod +x /etc/init.d/tomcat
Una
vez que el script tomcat tenga el atributo ejecutable, podemos arrancar el
servidor de aplicaciones:
sudo
service tomcat start

Note
que la página de inicio es distinta a la página que instala el tomcat que está
incluido en el repositorio de Ubuntu.
Vamos a descargar el entorno eclipse desde http://www.eclipse.org

Elegimos para descargar Eclipse IDE for Java EE Developers, aunque con nuestro servidor Apache Tomcat solo vamos a poder utilizar los servlets. Como lo voy a instalar en Ubuntu Linux de 32 bits, he seleccionado los binarios de 32 bits.

El eclipse descargado en un archivo tar.gz lo descomprimimos en la carpeta Home.

Ejecutamos Eclipse desde la carpeta donde lo hemos instalado y aceptamos el workspace por defecto donde se van a crear nuestros proyectos.

A continuación, en la perspectiva Java EE, en la pestaña Servers vamos a añadir el servidor Apache Tomcat que tenemos instalado:

Elegimos a Tomcat v7.0 en la lista de los tipos de servidores de aplicaciones soportados.

Una vez seleccionado el servidor añadimos la ruta donde lo hemos instalado y ya ha terminado la configuración del servidor dentro del entorno de desarrollo integrado.

Una vez terminado el asistente veremos al servidor instalado detenido.

Para probar el entorno integrado vamos a crear un proyecto. Vamos a File y luego a Project.

Elegimos en los proyectos Web, un proyecto Web dinámico:

Añadimos el nombre de nuestro proyecto y el servidor de aplicaciones asociados y hacemos click en "Finish" para crear el proyecto.

Seleccionamos en el Project Explorer la carpeta WebContent y con el botón derecho hacemos "New" y luego "JSP File" para añadir una página JSP.

Modificamos la página Web para añadir un "Hello, World!" y luego haciendo botón derecho sobre el explorador de proyecto (panel de la izquierda).

Seleccionamos el proyecto y con el botón derecho elegimos "Run As" y luego "Run on Server" para ejecutar el proyecto sobre nuestro servidor Apache Tomcat.

El resultado sería nuestra página JSP en el Firefox.

Con esto hemos probado que funciona nuestro entorno de desarrollo integrado.
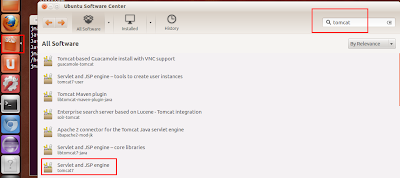
2 comentarios:
Muy buen tutorial, me ha ayudado mucho, gracias!!
Muchas gracias
Publicar un comentario